Cách lưu ảnh chụp màn hình toàn trang thành file PDF
Trong iOS 13, iPadOS13 trở lên, bạn có thể chụp ảnh màn hình toàn trang web trong Safari và lưu nó thành file PDF trong ứng dụng Files.
Có hai điểm đáng chú ý về phương pháp mới này:
- File PDF tạo một trang liên tục mà không có ngắt trang.
- Thay vì file PDF thông thường, với chiều rộng A4, file PDF này có chiều rộng với iPhone hoặc iPad mà bạn đang xem.
Nếu muốn tạo một file PDF của trang web sạch hơn, không có quảng cáo hoặc định dạng, trước tiên, bạn cần chuyển nó sang chế độ Reader Mode. Để làm điều này, chạm và giữ AA ở góc trên bên trái, sau đó nhấn lại để tùy chỉnh bố cục văn bản.
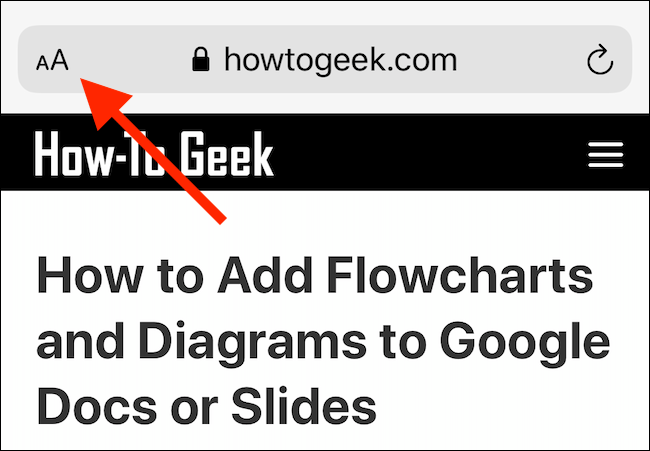
Mở trang web trên iPhone hoặc iPad và chụp màn hình. Nếu sử dụng thiết bị iPhone kiểu X với tai thỏ hoặc iPad Pro với Face ID, nhấn và giữ nút bên và nút tăng âm lượng cho đến khi thấy hình động của ảnh chụp màn hình.
Nếu sử dụng iPhone hoặc iPad với nút Home, nhấn nó cùng với nút nguồn để chụp màn hình.
Bạn sẽ thấy ảnh xem trước ảnh chụp màn hình ở góc dưới bên trái, chạm vào nó.
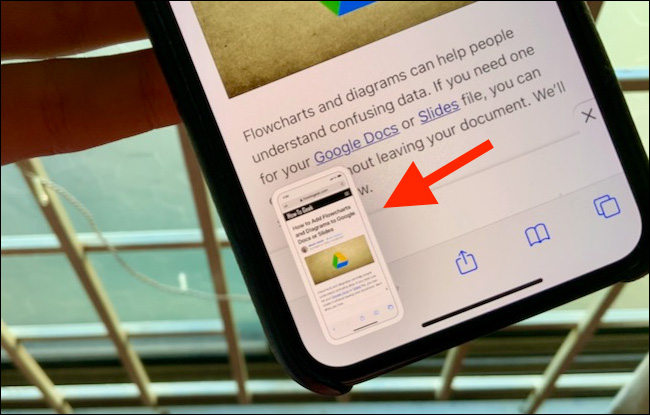
Bây giờ bạn ở trong trình chỉnh sửa ảnh chụp màn hình, chạm vào Full Page.
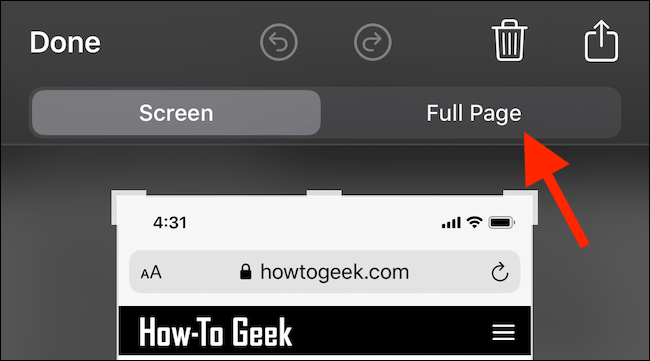
Toàn bộ trang xuất hiện. Bạn có thể sử dụng thanh cuộn bên phải của màn hình để điều hướng. Bởi vì đang ở trong màn hình chỉnh sửa ảnh chụp màn hình, bạn sẽ thấy toàn bộ chú thích để có thể vẽ lên file PDF hoặc sử dụng mũi tên làm nổi bật phần nào đó.
Bạn có thể lưu file PDF vào ứng dụng Files hoặc xuất nó vào bất cứ ứng dụng nào khác. Để lưu nó vào ứng dụng Files, chạm vào Done.
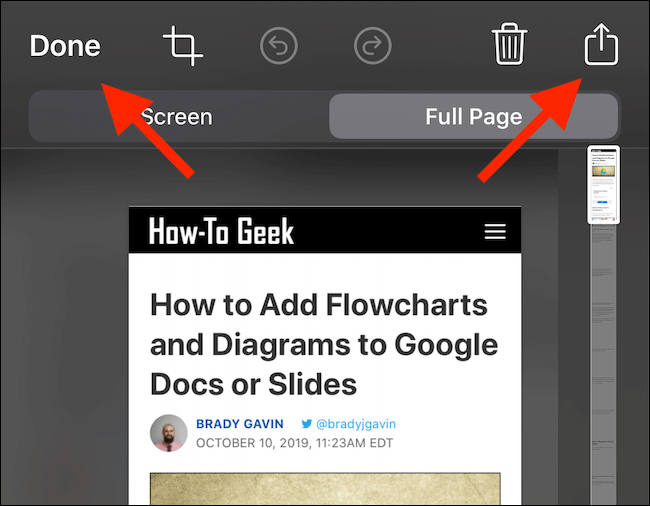
Trong hộp thoại bật lên, chạm vào Save PDF to Files.
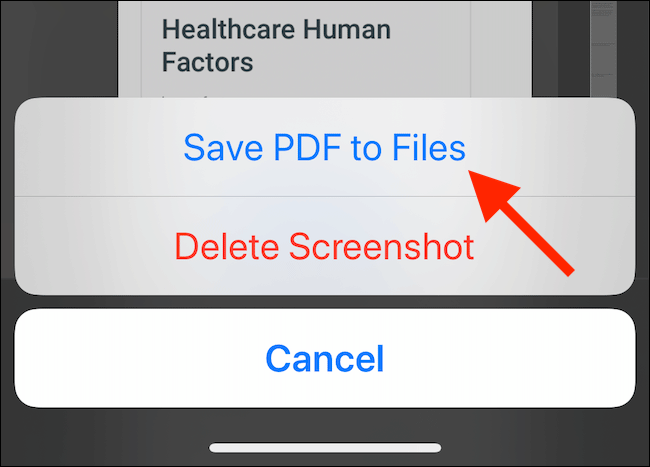
Tiếp theo, chọn địa điểm bạn muốn lưu file PDF, bạn có thể chọn lưu cục bộ, lưu trong bộ nhớ ngoài hoặc tài khoản lưu trữ đám mây. Sau khi chọn vị trí, chạm vào Save.
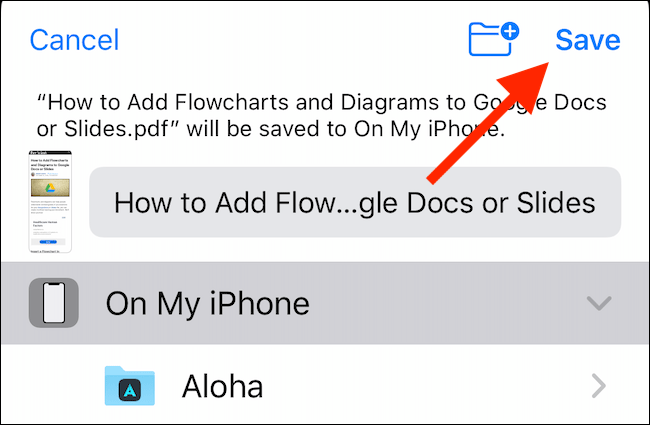
Nếu muốn gửi file PDF cho một ứng dụng như đính kèm trong Mail hoặc Books, chạm vào nút Share (hộp với mũi tên hướng phía trước). Chọn ứng dụng muốn gửi file PDF.
Cách lưu trang web thành file PDF từ Share Sheet
Nếu thích phương pháp truyền thống để lưu trang web thành file PDF, bạn có thể tìm nó trong Share Sheet. Phương pháp này tạo file PDF phân trang quen thuộc với kích thước A4.
Trong iOS 13, iPadOS 13 trở lên, một tùy chọn mới cho phép bạn chọn giữa file PDF thông thường và Reader PDF.
Mở trang trong Safari và chạm vào nút Share.
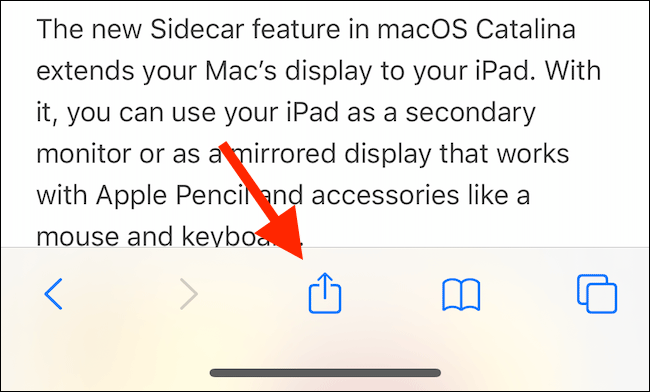
Ở trên đầu Share Sheet, bạn sẽ thấy tiêu đề của trang, chạm vào Options bên dưới nó.
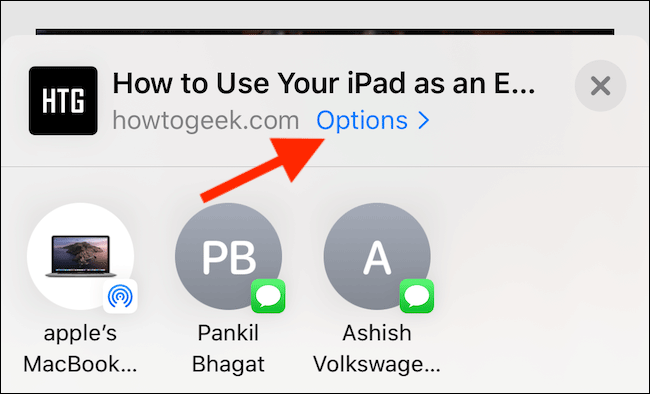
Nếu cần, chuyển sang tùy chọn Reader PDF để tạo phiên bản rút gọn của trang web, thích hợp khi đọc bài viết dài trên iPad.
Sau khi chọn tùy chọn PDF bạn muốn, chạm vào Done.
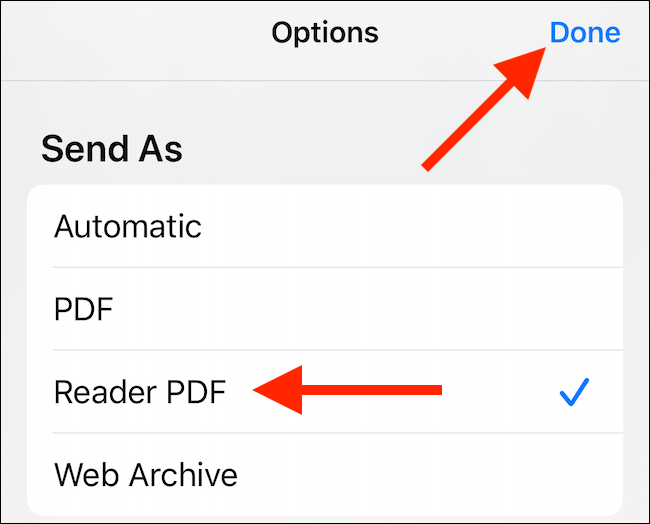
Bây giờ, bạn sẽ quay lại Share Sheet, chạm vào Save to Files.
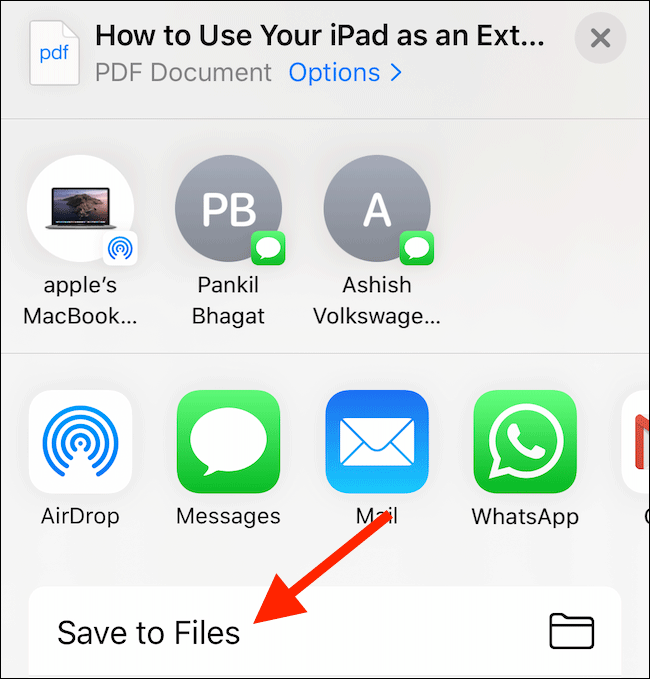
Tiếp theo, chọn thư mục đầu ra và sau đó chạm vào Save.
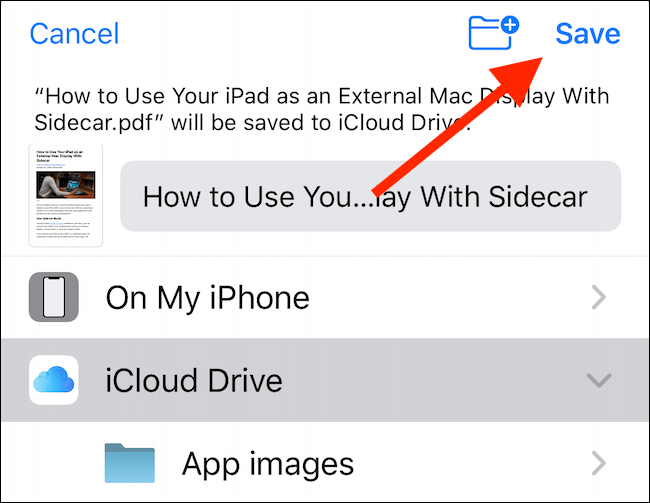
Bạn có thể truy cập vào Files và chạm vào file để xem nó. Chạm vào nút Share để mở PDF trong ứng dụng Apple Books hoặc ứng dụng đọc file PDF bên thứ ba.
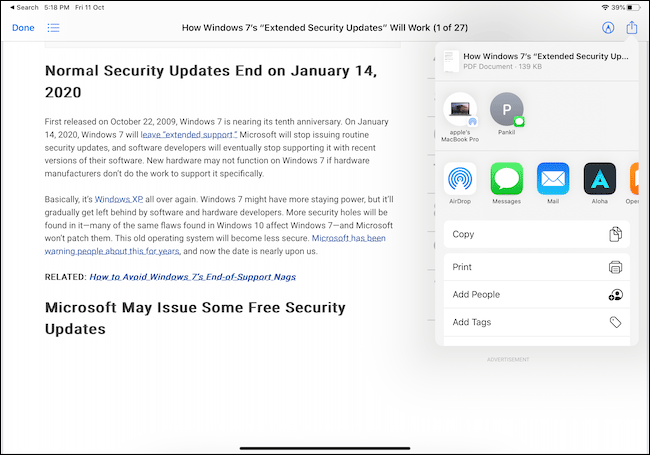
Cách lưu trang web thành file PDF từ tất cả trình duyệt sử dụng Shortcuts
Nếu sử dụng trình duyệt của bên thứ ba, bạn không có các tùy chọn tạo PDF giống như Safari. Tuy nhiên bạn có thể sử dụng phím tắt Make PDF, tạo file PDF sử dụng URL từ tất cả ứng dụng.
Mở ứng dụng Shortcuts trên iPhone hoặc iPad và chạm vào Gallery.
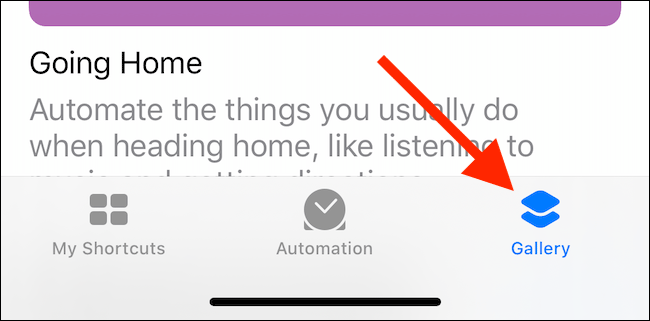
Ở đây, chạm vào trường Search và sau đó gõ Make PDF.
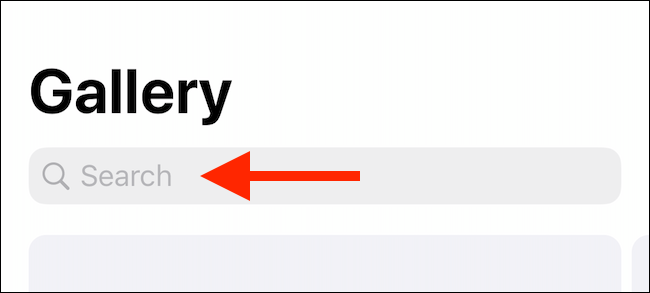
Chạm vào nút dấu cộng (+) cạnh tùy chọn Make PDF.
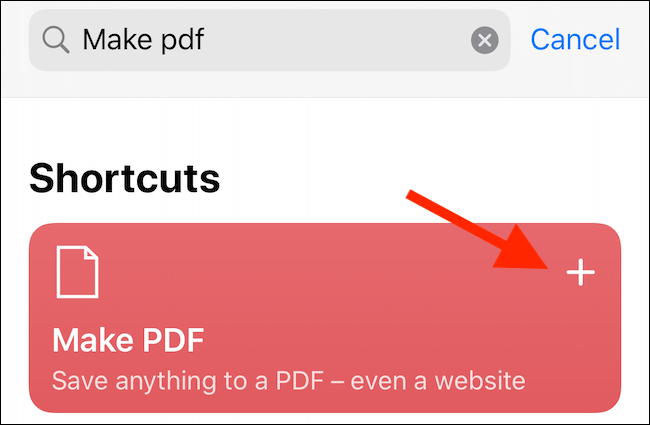
Chạm vào Add Shortcut.
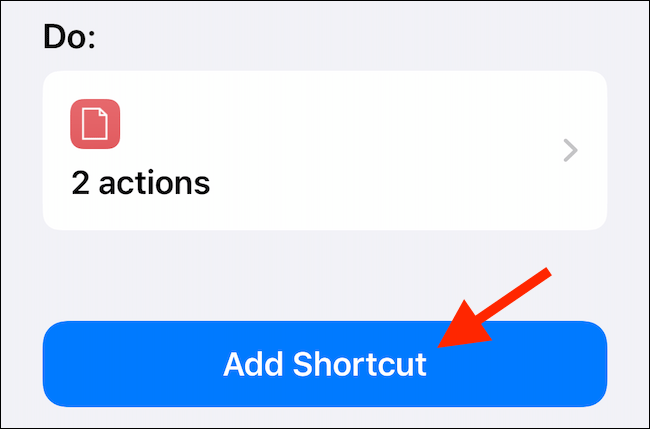
Phím tắt được thêm vào Gallery và xuất hiện trực tiếp trong Share Sheet nếu sử dụng thiết bị iOS 13, iPad 13 trở lên. Nếu thiết bị chạy iOS 12 trở xuống, chạm vào Run Shortcut trong thanh hành động để truy cập phím tắt.
Truy cập vào trang web và sau đó chạm vào nút Share.
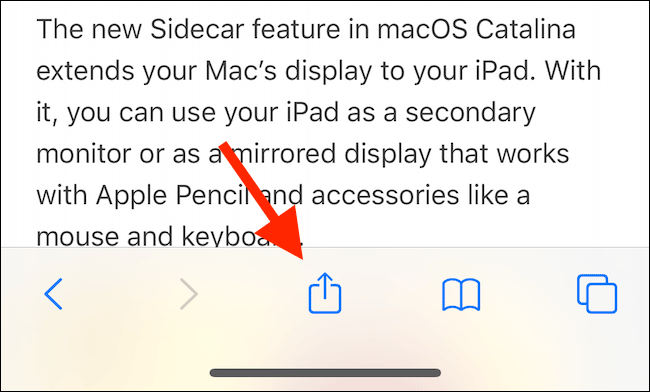
Trong Share Sheet, cuộn xuống và chạm vào Make PDF.
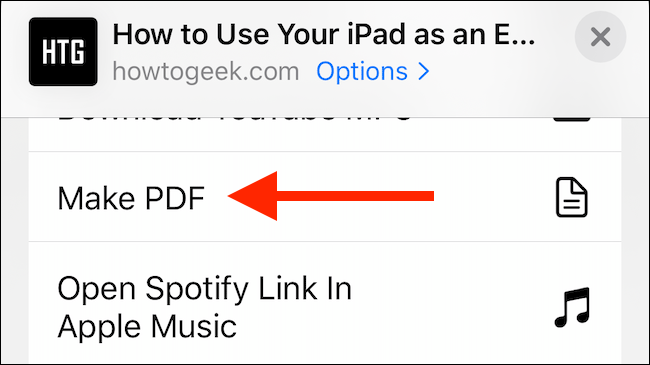
Bạn sẽ thấy phím tắt hoạt động. Sau khi tạo file PDF, bạn có thể xem trước nó. Chạm vào nút Share.
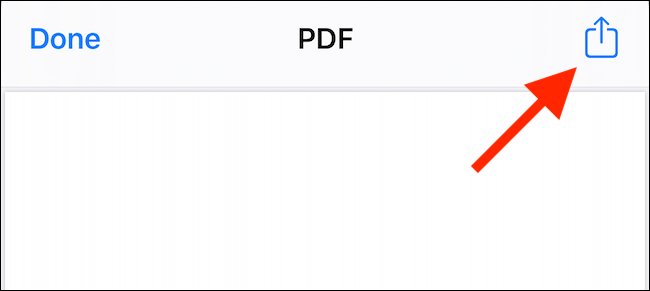
Chọn Save to Files để lưu file PDF lên iCloud Drive hoặc lưu trữ cục bộ. Bạn cũng có thể chọn một hành động, như Copy to Books để mở PDF trực tiếp trong ứng dụng Apple Books. Nếu sử dụng ứng dụng đọc file PDF bên thứ ba, bạn cũng có thể chọn nó.
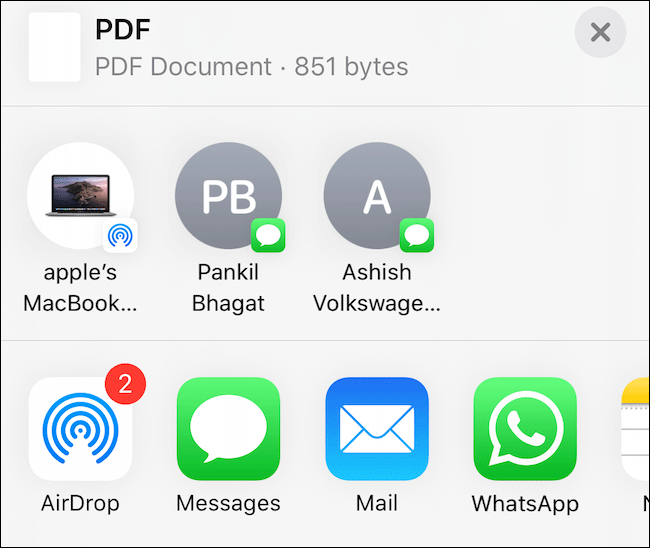
Cách lưu trang web thành file PDF trong iOS 12 trở về trước
Nếu iPhone hoặc iPad chạy iOS 12, bạn có thể sử dụng hành động Create PDF để chuyển đổi trang web thành file PDF.
Mở trang web trong Safari và chạm vào nút Share.
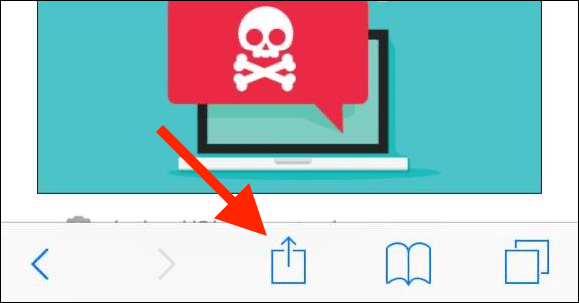
Tiếp theo, truy cập vào danh sách Actions (danh sách cuộn theo chiều ngang thứ hai) và chạm vào Create PDF.
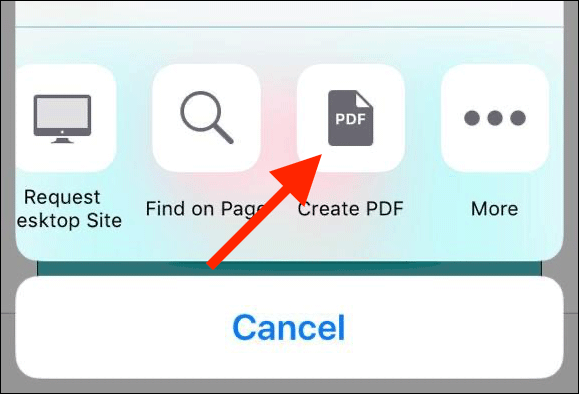
Bây giờ bạn có thể xem trước file PDF, cuộn xuống để xem toàn bộ trang web và sau đó chạm vào Done.
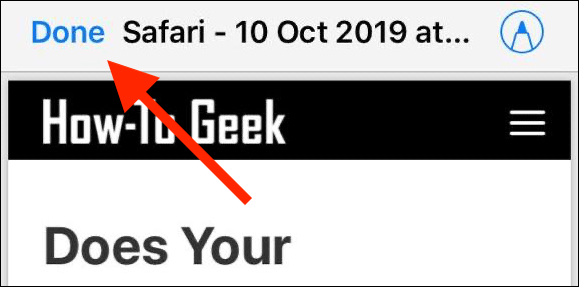
Nếu muốn chia sẻ file PDF đến ứng dụng cụ thể, chạm vào nút Share để mở Share Sheet, sau đó chạm vào Save File To.
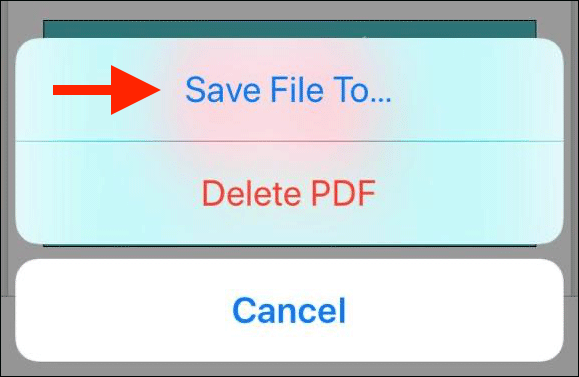
Bây giờ, chọn vị trí muốn lưu file, sau đó chạm vào Add.
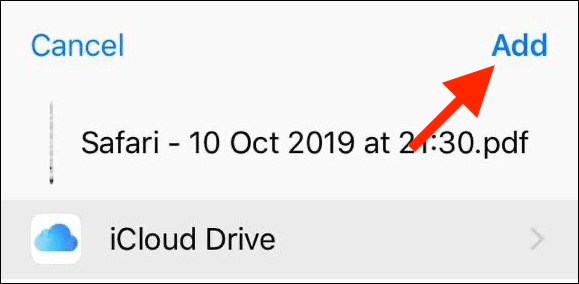
File PDF giờ ở vị trí cụ thể bạn đã chọn. Mở ứng dụng Files và sau đó chạm vào file để mở hoặc chia sẻ nó.
Chúc các bạn thực hiện thành công!
-----------------st:Duy Cong Tran-------------

0 nhận xét: