Xem bạn đang sử dụng bao nhiêu dữ liệu
Để có cái nhìn tổng quan về mức sử dụng dữ liệu mạng, có thể mở menu Settings, vào Network & Internet và nhấp vào Data usage. Tại đây, một biểu đồ tròn sẽ cho biết bạn đã sử dụng bao nhiêu dung lượng và loại kết nối đã dùng trong 30 ngày gần đây.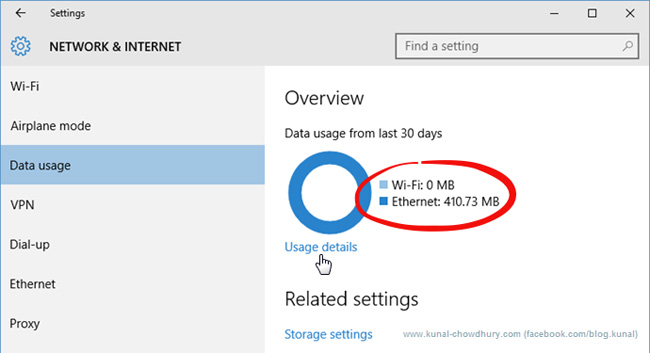
Nhấp vào Usage details bên dưới biểu đồ để xem mức sử dụng dữ liệu của từng ứng dụng. Bảng thống kê này sẽ hiển thị cả ứng dụng Windows 10 và ứng dụng dành cho máy tính Windows nói chung, như Google Chrome, Spotify hay Mozilla Firefox.
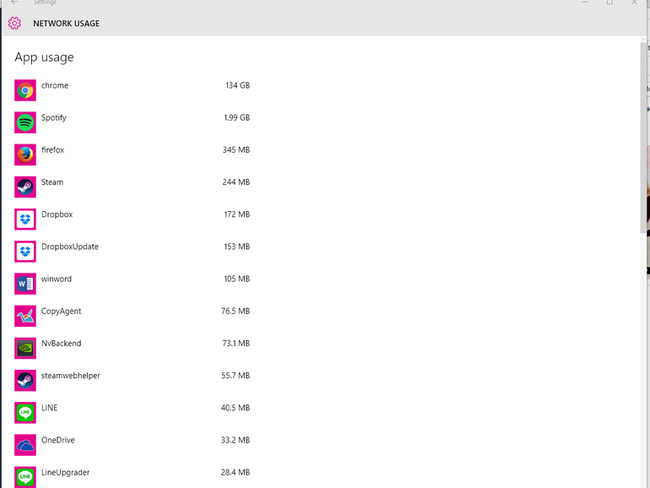
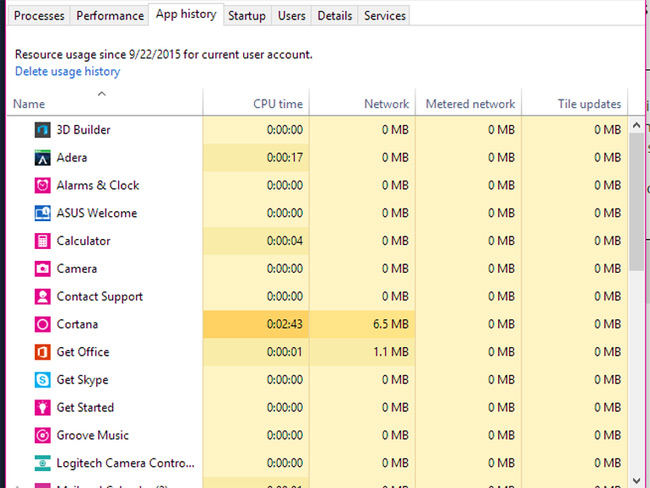
Thiết lập Metered Connection
Nếu không muốn Windows tự động tải về những bản cập nhật lớn (bao gồm cả các bản cập nhật ứng dụng), bạn có thể thiết lập kết nối WiFi sang Metered Connection, bằng cách: Vào Settings > Network & Internet > WiFi, cuộn xuống cuối danh sách các mạng WiFi và nhấp vào Advanced options. Trong menu của Advanced options, sẽ có tùy chọn để bật hoặc tắt Set as metered connection.Mẹo để tiết kiệm dữ liệu trên Windows 10
Nếu chỉ đơn giản là giới hạn kết nối dữ liệu thì không đủ để thực sự tiết kiệm dữ liệu, hơn nữa còn không thể nhận những bản cập nhật Windows lớn cho đến khi kết nối chuyển sang chế độ Non-metered Connection, các ứng dụng vẫn chạy và đồng bộ trong chế độ nền.Có thể tắt các hoạt động của ứng dụng trong chế độ nền bằng cách vào Settings > Privacy > Background apps, tại đây sẽ xem được danh sách các ứng dụng sử dụng dữ liệu ở chế độ nền (cho các công việc như thông báo đẩy và cập nhật). Danh sách này chỉ hiển thị ứng dụng Windows 10 và có thể chọn từng ứng dụng để tắt.
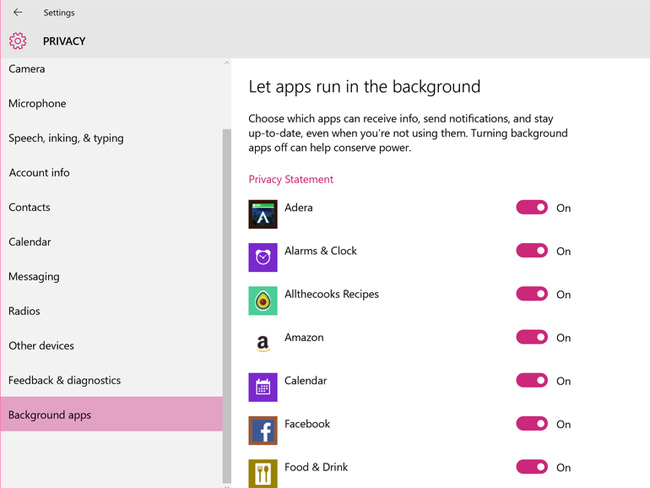
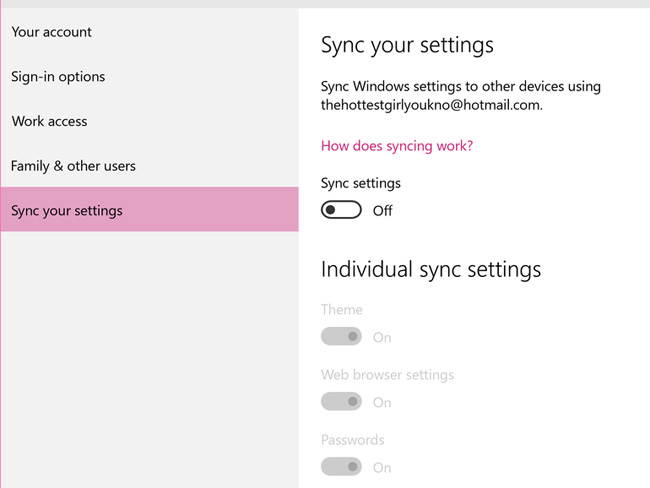
Xem dữ liệu sử dụng trên win 10 là một yêu cầu rất quan trọng,giúp các bạn biết mình đã sử dụng hết bao nhiêu lưu lượng data và còn biết được máy mình có đang bị tự động update hay không.Chúc các bạn thành công
<<<<<<<<<<<<<<<<<<<<<<<<<st:Duy Cong Tran>>>>>>>>>>>>>>>>>
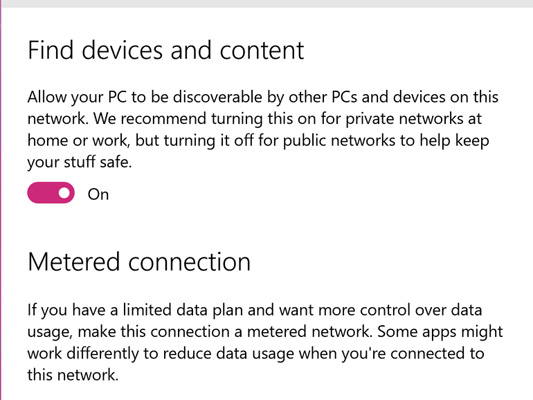

0 nhận xét: