Lưu ý: Bạn hãy đọc thật kỹ bài viết trước khi thực hiện nhé ! Nếu như trong quá trình sử dụng bạn gặp bất cứ lỗi gì, ví dụ như bị lỗi link download, blog load chậm, hay là không truy cập vào được một trang nào đó trên blog... thì bạn vui lòng thông báo với mình tại đây nhé. Thanks !
Mục Lục Nội Dung
Trong bài viết trước thì mình đã chia sẻ với các bạn đôi nét về ứng dụng chỉnh sửa, và quản lý ảnh Lightroom rồi. Như đã hứa với các bạn trước đó thì trong bài viết ngày hôm nay mình sẽ tiếp tục giới thiệu đến các bạn một tính năng khá hữu dụng, mà bất kỳ nhiếp ảnh gia nào cũng cần sử dụng đến.
Vâng! Đó chính là tính năng đóng dấu bản quyền hình ảnh hàng loạt, với các công cụ tạo chữ ký mẫu đẹp mắt, hay là chèn Logo sẵn có trên máy tính vào hình ảnh một cách cực kỳ chuyên nghiệp.
Với phần mềm Lightroom thì việc đóng dấu bản quyền ảnh sẽ không gặp các lỗi xuất file chất lượng kém sau khi đóng dấu như ở các phần mềm tạo Watermark hay gặp. Rất tuyệt vời các bạn ạ.
Đọc thêm:
- Phần mềm chỉnh sửa ảnh hàng loạt (cắt, nén, đóng dấu, đổi tên…)
- Giữ bản quyền hình ảnh bằng cách chèn chữ 3D trong suốt
- Cách chèn Logo vào hình ảnh bằng Photoshop, tự động và hàng loạt
#1. Cách tạo chữ ký Watermark hàng loạt trên Lightroom
+ Bước 1: Đầu tiên bạn mở ứng dụng Lightroom của mình lên.
Tại đây bạn click vào mà mình sẽ chọn đóng dấu. Nếu bạn chưa thì click vào dấu tại Folder để Import file ảnh vào Lightroom.
+ Bước 2: Sau đó giữ phím và chọn số ảnh cần đóng dấu, hoặc nhấn để chọn cả hình ảnh trong Folder.
+ Bước 3: Rồi bạn click vào chọn . Hoặc nhấn tổ hợp phím để mở hộp thoại .

+ Bước 4: Tại hộp thoại => bạn click vào => và chọn vị trí xuất file cho ảnh tại => rồi nhấn để tạo đường dẫn.
+ Bước 5: Tiếp theo, bạn lăn chuột xuống cuối hộp thoại => Và tích chọn => sau đó nhấn chọn
+ Bước 6: Hộp thoại xuất hiện. Tại đây, bạn nhập chữ ký của bạn tại khung phía dưới => rồi chỉnh sửa Font chữ, màu chữ, cùng các hiệu ứng ở ô bên phải.
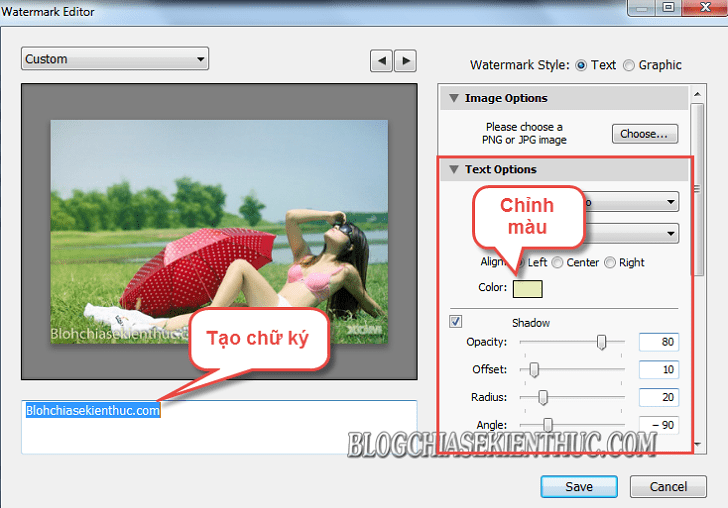
Sau đó chọn , , góc hiển thị, cùng kiễu hiển thị dọc hay ngang => và nhấn để thiết lập.
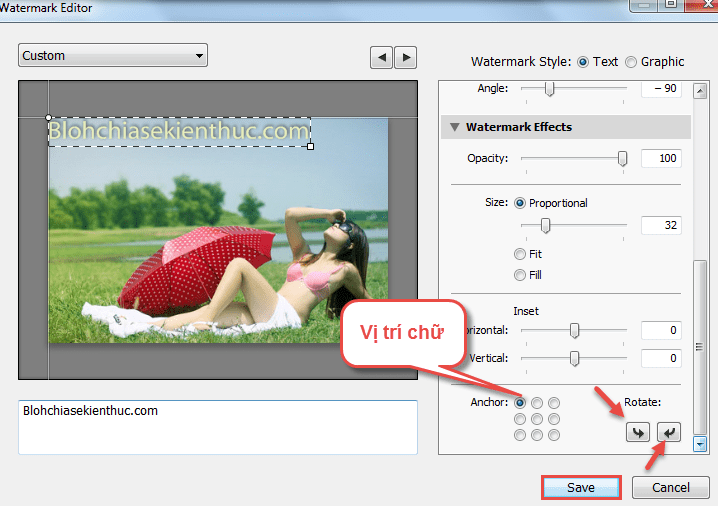
Rồi nhập định dạng tên cho file Watermark tại => sau đó nhấn để tạo.
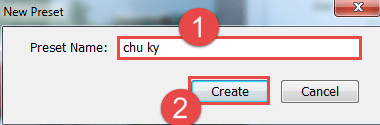
Và click để thực hiện đóng dấu hàng loạt trên Lightroom.
Và ta có được kết quả như hình.
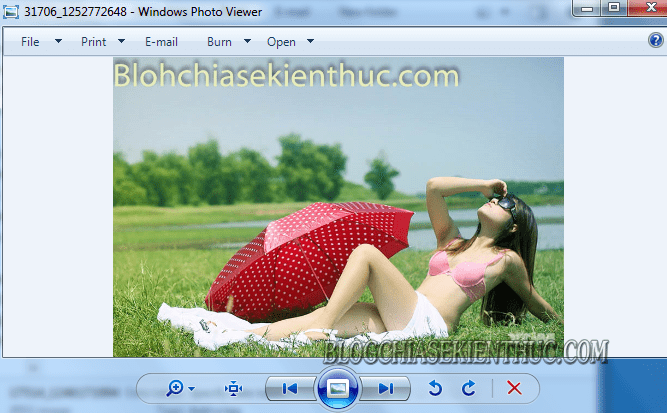
#2. Cách đóng dấu Logo ảnh hàng loạt bằng Lightroom
+ Bước 1: Cũng tương tự như cách tạo chữ ký Watermark. Với Logo thì các bạn cũng cần chọn ảnh trong Folder trước => Sau đó click File => chọn Export như hình.
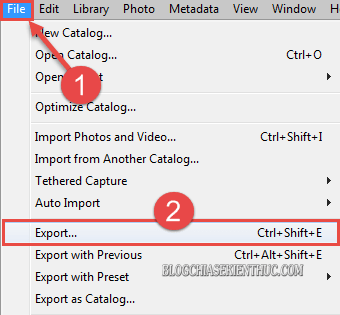
+ Bước 2: Tại hộp thoại => bạn click vào để tạo vị trí xuất File.
+ Bước 3: Rồi bạn lăn chuột xuống phía dưới => tích chọn => và chọn
+ Bước 4: Hộp thoại mở ra, tại đây bạn click để chọn file Logo của mình.
Lưu ý: File Logo của bạn nên để định dạng là JPG, hoặc định dạng trong suốt nha.
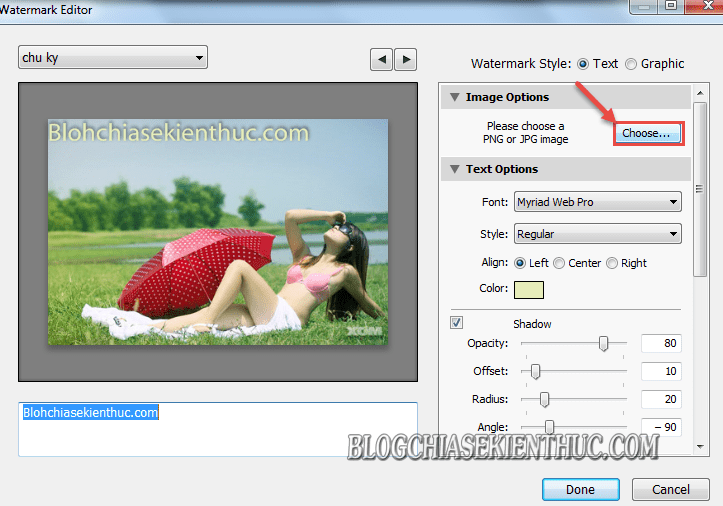
Rồi bạn tìm đến vị trí chứa file => kích chọn Logo bạn muốn chèn => và nhấn để Upload.
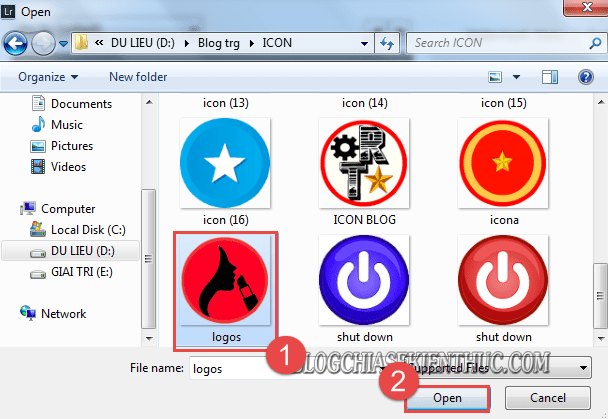
+ Bước 5: Lúc này ở hộp thoại bạn tinh chỉnh các chỉ số tại ô . Như độ mờ tại Opacity, Size Logo, góc ảnh bạn đặt Logo… => Rồi click để áp dụng.
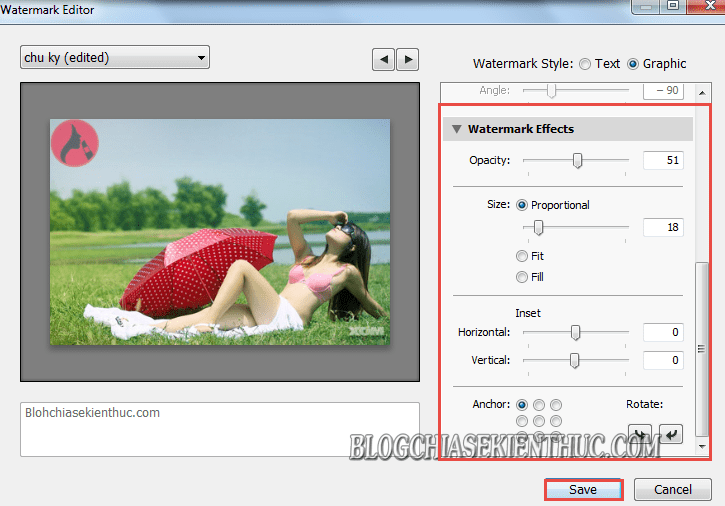
Sau đó nhập tên => và nhấn để tạo.
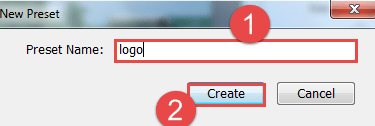
Và nhấn để chạy trình đóng dấu bản quyền Logo hàng loạt trên Lightroom.
Sau khi thực hiện đóng dấu Watermark xong. Bạn truy nhập về vị trí xuất file đã thiết lập trước đó.
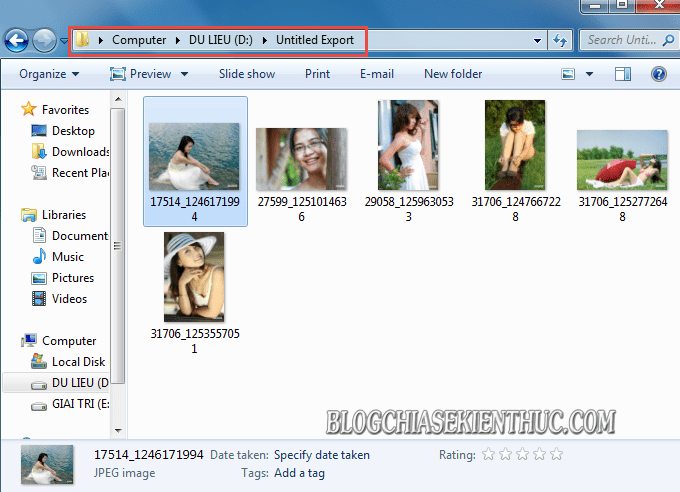
Để được kết quả.
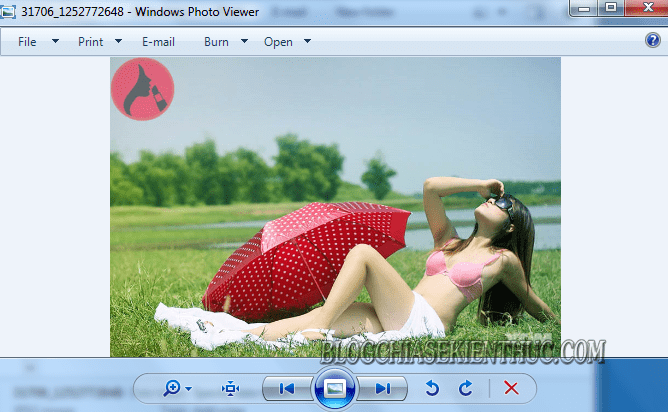
#3. Lời kết
Okay vậy là xong. Mình vừa chia sẻ tới các bạn cách đóng dấu bản quyền hình ảnh hàng loạt với ứng dụng Lightroom một cách cực kỳ chuyên nghiệp rồi nhé.
Cách làm này sẽ giúp chúng ta có thể thực hiện đóng dấu, hay ký tên các tác phẩm của mình một cách đơn giản và nhanh chóng. Hơn nữa nó vẫn giữ được chất lượng gốc của ảnh mà không bị mờ hay nhòe sau khi xuất file.
Đến đây thì bài hướng dẫn đóng dấu bản quyền Watermark ảnh hàng loạt bằng Lightroom của mình cũng xin được tạm dừng. Hi vọng thủ thuật này sẽ hữu ích trong công việc tạo, và sáng tác ảnh của các bạn.
Chúc các bạn thành công !

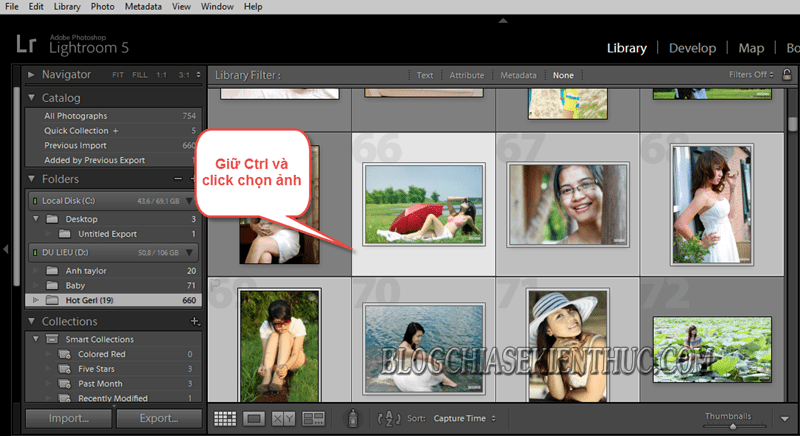

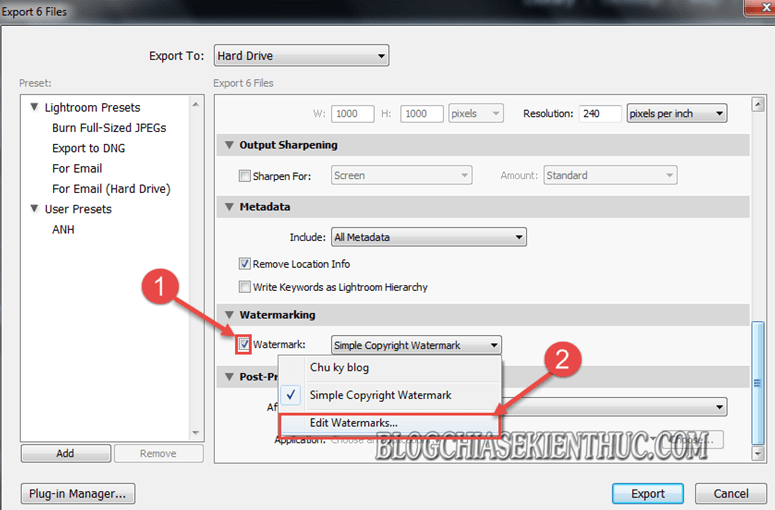
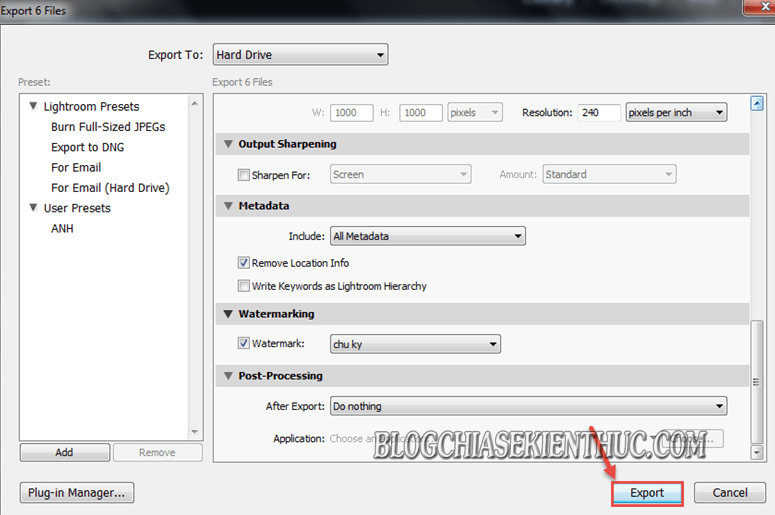

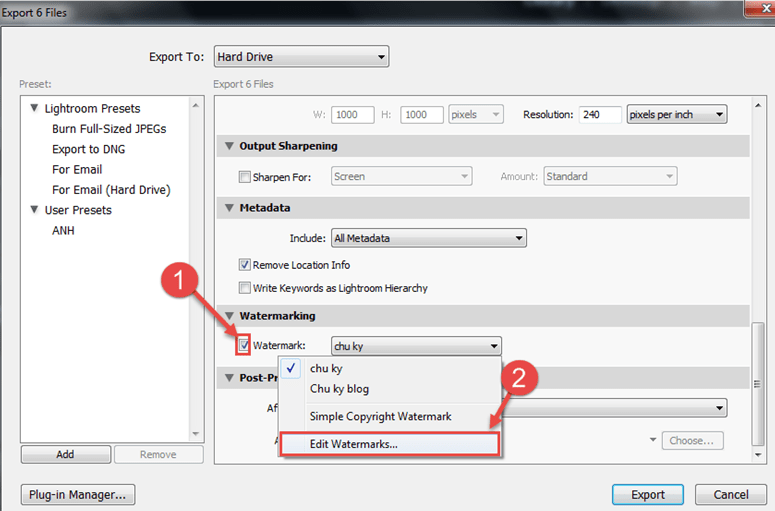
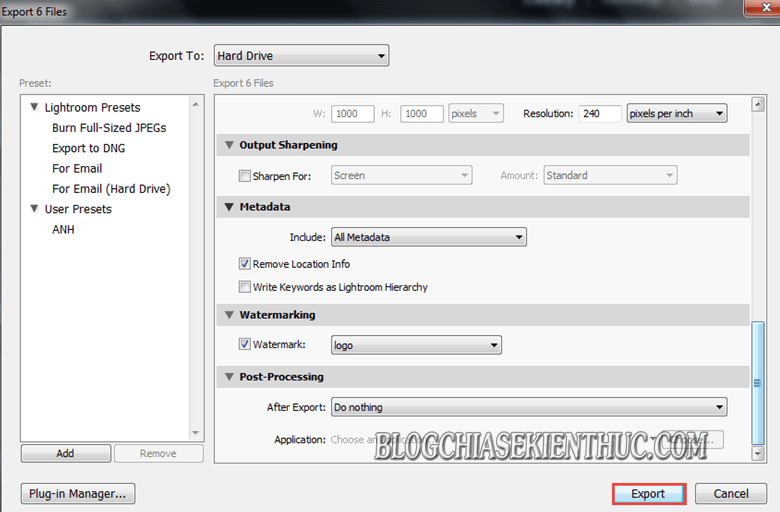

0 nhận xét: